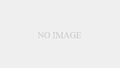PCを利用してブラウザをまるごと録画する方法のまとめです。なかなか録画できないネットスポーツ中継やネットTV配信などを録画したい場合に参考になさってください。ブラウザキャプチャー・デスクトップレコーダー・デスクトップキャプチャー・ブラウザ・画面録画
最新のAbemaTVやTVerなどのWEBブラウザ内に表示される動画を保存する方法をまとめてみました。すべて無料基準で、なるべく簡単にサクっと動画を録画できるアプリばかりを厳選してまとめてみました。
【1】初心者でも簡単録画 →「うぇぶれこ(webrec)」
【1-1】うぇぶれこの使い方
https://dogaradi.123net.jp/dl-webrec/
上記リンクのダウンロードページよりアプリをまずインストールしてみましょう。
まだオープンベータ版なのでご利用パソコンのセキュリティが反応する可能性がありますが、特に問題は見当たりませんでした。
インストール後、アプリを早速起動してみましょう。
WEBブラウザと同様の使い方。
目的のサイトを表示させて、上部バーの録画ボタンをクリックするだけで録画が開始。
アプリを最大化して録画するとより大きく録画されて後で見やすい。
録画ボタン横に録画経過時間が表示されます。録画時間制限は設定されていないようです。
録画終了後は通知で「録画を終了しました。保存先フォルダを開きますか?」と表示されるので、ファイルが保存されているか確認しましょう。
ファイル保存先フォルダは設定変更をしていない限りデフォルトは「VIDEO/」に設定されています。
【うぇぶれこの良い点】
①インストールするだけで、設定も必要なしですぐ使えて楽
②録画時に画面を最大化すると邪魔な部分が少なく録画できる
③録画時間制限がない(未検証)
【うぇぶれこの残念な点】
①編集機能がない
②Primeビデオなど再生できない動画がある
③ベータ版のためバグがある場合がある
【2】Chromeの拡張機能 →「Screencastify」
https://chrome.google.com/webstore/detail/screencastify-screen-vide/mmeijimgabbpbgpdklnllpncmdofkcpn
The #1 screen recorder for Chrome. Capture, edit and share videos in seconds.
【2-1】Screencastifyの使い方
https://chrome.google.com/webstore/detail/screencastify-screen-vide/mmeijimgabbpbgpdklnllpncmdofkcpn
Chrome ウエブストア「Screencastify」ページ右に「Chromeに追加」ボタンがあるので、ボタンをクリックし、Chromeに機能拡張を追加します。
Chromeに追加した後には、マイクなどの設定が必要です。Chromeのアドレスバー横に追加されたマークをクリック。Googleドライブのファイルやフォルダの表示と管理のためにGoogleアカウントにログインや、マイク使用許可などにチェックを入れてください。
②の設定が終了するとアドレバー横のマークをクリックすると録画開始ボタンが表示されます。ブラウザ内を録画する場合は、「BrowserTab」を選択し下段に「Show more options」をクリックします。開始カウント、編集ツール表示の設定の最後に「Tab Audio」という設定がありますので、これにチェックを入れます。ブラウザの複数タブを開いた状態で録画する場合はタブ個々の音を分けて収録するので、これにチェックが必要になります。
確認後、「RECORD」(青いボタン)をクリックすると録画を開始します。
同じくアドレスバー横のマークをクリックすると、録画終了ボタンが表示されます。
録画終了ボタンをクリックすると左画像のように録画ファイルを確認することができます。無料で使用する場合は動画に「powered by Screencastify」のロゴが入ります。
上部赤枠のダウンロードマークをクリックし「Save video to disk」を選択することで録画した動画をWEBMファイル形式でダウンロードすることが出来ます。
【Screencastifyの良い点】
①Chromeの機能拡張なので、ブラウザを利用途中で録画ができ便利
②タブごとに録画ができるので、気兼ねなく別タブを利用しながら録画ができる
③デスクトップキャプチャもできる
【Screencastifyの残念な点】
①設定がちょっと面倒
②録画ファイルをローカル保存ではなく、ダウンロードしなくてはいけない
③無料バージョンでは利用制限がかかっている(録画時間が1動画につき10分、1月に50動画まで)
④録画データにアプリロゴ名が入る
【3】簡単ゲームレコーダーで録る →「ロイロゲームレコーダー」
LoiLoScope2は、30日無料動画編集動画変換ソフト。動画編集、DVD作成ならLoiLoScope2で決定!ロイロスコープ2はほぼ全てのカメラや携帯電話から動画や写真の入力が行えます。また、出力もDVD作成やブルーレイをはじめ、AVCHD/mp4/avi/mpeg2/wmv/movなどさまざまな形式に対応しています。
【3-1】ロイロゲームレコーダーの使い方
https://loilo.tv/jp/product/game_recorder
上記リンクのダウンロードページよりアプリをまずインストールしてみましょう。
ダウンロードしたプログラムを手順に従ってインストール後、アプリを早速起動してみましょう。
ロイロゲームレコーダーの上部ツールにある「歯車」マークが設定ボタン。クリックすると設定画面が表示されます。
TVerやAbemaTVなどのテレビ録画であれば特に設定変更を行うことはありませんが、高画質で録画しておきたい場合は、ビデオ内の解像度などの設定を変更しておく必要があります。
デフォルト状態では自動的に録画する対象ウィンドウが選択されてしまうので、録画したいウィンドウを固定するためにウィンドウ選択をします。
ロイロゲームレコーダー上部に「録画するゲーム」欄横の「…」箇所をクリックします。
録画できる対象ウィンドウを選択できる設定が表示されるので、録画したいウィンドウ(例えばChromeなど)を選択します。
ロイロゲームレコーダーの録画ボタンまたはパソコンキーボードの「F6」で録画開始されます。
録画を停止する場合は同じく「F6」またはポーズボタンをクリックすることで停止します。
【ロイロゲームレコーダーの良い点】
①ウインドウ選択が可能なので、ブラウザ以外(専用アプリなど)利用の動画録画も可能
②細かく設定が可能
③初心者でも直感的に利用できる
【ロイロゲームレコーダーの残念な点】
①よい動画を撮るために、慣れるまでに何回か練習が必要かも(慣れている人は大丈夫です)
【4】Windows10付属デスクトップキャプチャ →「Game DVR」
「Game DVR」は、Windows10に収録されている「Xboxアプリ」というソフトに含まれる機能のことになります。そのため、新たにアプリをインストールする必要は一切ありません。
ただし「Windows10」付属機能になるため、残念ながらWindows10以下のPCでは「Game DVR」をご利用いただけません。
またWindows10ご利用の場合でもシステム構成が要件を満たしていない場合はご利用いただけません。必要要件はマイクロソフトのページをご覧ください。
【4-1】Game DVRの使い方
まず初めに…Game DVRは常に更新しているため、変更が多すぎてキャプチャーを撮ってもすぐ情報が古くなってしまう可能性があります。
(この項目を書き込んでいる1か月前と今では既に全然違うデザインになっているなど)
なるべく最新情報に更新していきたいと思いますが、情報が古い場合もあります。ご了承ください。
「Windowsキー」+「G」でGame DVRは起動します。録画したい番組を表示したブラウザをアクティブにした状態でGame DVRを起動します。
設定は初期状態で録画最長時間は2時間に設定されています。録画最長時間の変更や保存先フォルダの変更、音質、フレームレートなどの設定を変更する場合は「Windowsの設定→ゲーム」から設定を行うことができます。
設定アイコンから「キャプチャ中」を選択し、録音するオーディオ選択内からすべてにチェックします。
Game DVRを起動した状態で「配信とキャプチャ」ウィンドウ内の録画ボタンをクリックすることで録画が開始される。録画が開始されると画像下のような録画経過時間と録画終了ボタンが表示されているウィンドウが表示されるので、録画終了したい場合はこちらから終了します。
注意点としては経過時間表示のウィンドウは録画されませんが、マウスを対象ウィンドウ上に動かすとマウスポインターも共に録画されてしまいます。
【Game DVRの良い点】
①Windows10付属機能なのでソフトウェアをインストールする必要がない
②設定内容が豊富
【Game DVRの残念な点】
①設定画面が2種類あり紛らわしい
②ブラウザ内録画希望でもマウスポインターなど余計なものまで録画される
③UI(デザインや機能箇所表示)の変更が激しい
!ルールを守りましょう!
尚、当まとめは個人利用を超えての動画、音声の録画・録音を推奨しておりません。常識的な範囲を守りましょう。(録画した動画・音声を共有サイトなどにアップロードすることは違法です)
ブラウザ内を簡単に録画できるソフトがないか探していたのでその内容をまとめました。主にWindows PCを利用してブラウザ録画する方法になります。ご参考になれば嬉しいです