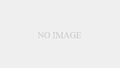機能が豊富なeclipseですが、そのぶん自分に合った設定をするのは大変です。本まとめでは、カスタマイズをする際に必要な情報を集約していくことで、環境を整備する時間を短縮し、コーディング効率のさらなる向上を目指します。
【表示設定】 とりあえず日本語化しましょう♪
①メニューバーから
「Help」>「Install New Software…」を選択
②下記ページの
「Babel Language Pack Update Site for xxx」
の下のアドレスを「Add」から追加
http://www.eclipse.org/babel/downloads.php
③中ほどにある「Babel Language Packs in Japanese」を選択
④「Finish」を押したら、インストール開始
ウィンドウ右下の「Installing Software」横に進捗状況が表示されます
⑤「Restart now?」で再起動して完了!
【外観設定】 文字や背景を自分好みの「色」にして楽しもう♪
①「ヘルプ」→「新規ソフトウェアのインストール」
②下記アドレスを追加
http://eclipse-color-theme.github.com/update/
③「Eclipse Color Theme」を選択
④「完了」を押したら、インストール開始
ウィンドウ右下の「ソフトウェアをインストール中」の横に進捗状況が表示されます
※途中の警告は「OK」ボタン押下
⑤再起動して完了
①メニューバーから「ウィンドウ」→「設定」を選択
②「一般」→「外観」→「Color Theme」を選択
③テーマを選択すると右側にプレビューが表示されます
④好きなテーマを選んで「OK」ボタン押下で完了!
【補完設定】 補完候補を使用頻度順に表示すると便利!
①「ヘルプ」→「新規ソフトウェアのインストール」
②下記アドレスを追加(Ver4.2 Junoのみ対応)
http://ftp.jaist.ac.jp/pub/eclipse/recommenders/updates/dev/e42/
③「Code Recommenders – Eclipse x.x」を選択
④「完了」を押したら、インストール開始
ウィンドウ右下に進捗状況が表示されます
⑤再起動して完了
【補完設定】 「補完候補」が表示されるまでの時間を短縮!
①「ウィンドウ」→「設定」→「Java」→「エディター」→「コンテンツ・アシスト」を開く
②「自動起動」の「自動有効化を使用可能にする」をチェック
③「自動起動の遅延時間」を「200」から「80」に変更
④「OK」ボタンで完了!
【補完設定】 入力に便利な「補完候補」を常に表示させよう!
①「ウィンドウ」→「設定」→「Java」→「エディター」→「コンテンツ・アシスト」を開く
②「Javaの自動有効化トリガー」を「.」から
「.abcdefghijklmnopqrstuvwxyzABCDEFGHIJKLMNOPQRSTUVWXYZ_」に変更
③「OK」ボタンで完了!
【軽量化】 重いと感じたら是非!
「オートビルド」を停止して快速コーディングを実現
1. 「プロジェクト」→「自動的にビルド」のチェックを外す
重くなったら「ガベージコレクション」でメモリのお掃除!
1. 「ウィンドウ」→「設定」→「一般」→「ヒープ・ステータスを表示」にチェック
2. 動作が重くなってきたら、ウィンドウ右下のゴミ箱アイコンをクリック!
「makeオプション」を見直してコンパイルを高速化!
※ただし、コアが複数あるCPUに限る
1. ビルダーグループ内の、「デフォルト・ビルド・コマンドを使用」のチェックを外す
2. ビルド・コマンドを「make」から「make -j」に変更
【キー設定】 手になじむツールへ
よく使う「ショートカットキー」は覚えないと損!
【必須項目】
Ctrl+Space:何文字か入力して使うと、コードを補完してくれます。
Ctrl+1:警告が出ている箇所で使うと、可能な修正方法を表示します(クラスのimportとか)。
Ctrl+Shift+B:ブレークポイントの設定と解除を切り替えます。
Ctrl+/:コメントアウトの設定と解除を切り替えます。
Alt+Shift+R:メソッド名などで使うと、1箇所名前を変更するだけで全部変更してくれます。
★チートシートを近くに貼っておくと効果大
<http://www.chai3.net/data/eclipse_cheatsheet_v1.2.pdf>
『時短キーバインド』でコーディング高速化!
「Window>Preference」→「General>Keys」
★Emacs使いの人は「Emacs+」プラグインがおすすめ
<http://log.kz-soft.com/2011/02/eclipseemacs.html>
【拡張機能】 使い勝手を拡張!
厳選!「プラグイン」で快適カスタマイズ!
★貧弱な検索コマンドを置き換える「Glance」は不可欠です
<http://did2memo.net/2012/11/06/eclipse-iterative-search-plugin-glance/>
欲しいプラグインが見つからないときは『3分でつくってみる』
難しそうに見えるけど、手を動かしてみることが大事。
初心者から中級者へのステップアップだと思って取り組んでみては。
【表示設定】 一般的な文字コード「UTF-8」にして文字化け回避!
①メニューバーから「ウィンドウ」→「設定」を選択
②「一般」→「ワークスペース」を選択
③「テキスト・ファイル・エンコード」の「その他」を選択
④「UTF-8」を選択して「OK」ボタン押下で完了!
【Javadoc】 「UTF-8」ファイルの文字化けエラー回避!
「エンコーディング MS932 にマップできません」エラーの回避方法。
①メニューバーから「プロジェクト」→「Javadocの生成」を選択
②「Javadocコマンド」欄に下記を入力
「C:\Program Files\Java\jdk1.x.x_xx\bin\javadoc.exe」
※ “x”は環境に合わせて変更
③「Javadocが生成される型の選択」からプロジェクトを選択して「次へ」x2
④「追加のJavadocオプション」に下記を記入
「-encoding UTF-8 -charset UTF-8」
⑤「完了」ボタン押下で完了!
【表示設定】 エディタを左右、上下に分割表示して効率アップ!
①コードを複数開いている状態にします。
※同じコードを2画面表示したい場合は、「ウィンドウ」>「新規エディタ」をクリック
②分割したいタブをエディタ領域上にドラッグします。
③緑色の枠が表示されると思いますので、好きな分割位置でドラッグを終了します。
★次々に分割していって、4分割表示なども可能です!