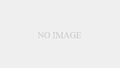iPhoneを使っているとあっという間にアプリ、音楽、写真で容量を使ってしまいがちなのですが、iPhoneをパソコンとつないitunesで詳細を見て驚くのが「その他」容量の大きさ。「その他」の中身の解説と「その他」の容量削減方法をまとめました。
iPhoneやiPadの設定だけでは見ることのできない本体内のストレージ使用状況(ストレージは容量のこと)。
パソコンとiPhone,iPadを接続してiTunesを立ち上げるとどういう項目にどれだけの容量を使っているのか見ることができます。
デバイスを接続して iTunes で選択すると、コンテンツ別にストレージの使用状況が表示されます。
オーディオ:曲、オーディオ Podcast、オーディオブック、ボイスメモ、および着信音
ビデオ:映画、ミュージックビデオ、およびテレビ番組
写真:「カメラロール」のコンテンツ、フォトストリーム、およびフォトライブラリ
App:インストールされた App
ブック:iBooks のブックおよび PDF ファイル
書類とデータ:App のコンテンツ (連絡先、カレンダー、メッセージ、メールと添付ファイル、Safari のオフラインリーディングリスト、App 内で作成したファイルなど)
その他:設定、Siri の音声、およびその他のシステムデータ
iPhoneの設定からストレージの使用状況を確認
パソコンと接続してiTunesで使用状況をチェック
黄色の部分が「その他」。
全容量の2割位が「その他」が占めています。
その他のクセに多数派です。
やたらと大きい「その他」の項目。容量が大きくなる理由は?
「その他」の中身をユーザ側から特定する方法はないが、iOS側のアプリが一時的に記録したデータなどですでに不要となったものが多い。
その他の容量は、通常は、アプリ内のデータであったり、削除したアプリの残骸(削除しきれないデータ)だったりするようです。そのため、メッセージのいらないデータの削除やSafariの履歴・データ削除などもその他の容量の解消に有効みたいです。
「その他」の容量削除のしかた
容量を圧迫する「その他」の項目。「その他」の中の不要なデータは削除してしまいましょう。
いくつかの方法があります。
その1:本体の強制再起動
一番お手軽な方法は本体の強制再起動(簡易リセット)。
ホームボタンと電源ボタンをデバイスが再起動するまで同時に押し続けます
その2:パソコンとつないで強制再起動
1.パソコンでiTunesを起動させ、デバイス(iPhone・iPadなど)をパソコンに繋ぎます。(ここまではいつも通りの同期手順です)
2.次にパソコンにデバイスを繋げたまま、ホームボタンと電源ボタンをデバイスが再起動するまで同時に押し続けます。(強制再起動です)
以上で、その他の容量は解消しているはずです。
その3:本体からアプリの削除
「設定」→「一般」→「使用状況」でアプリごとのストレージ使用状況を確認し、不自然に容量の多いアプリを削除してみるくらいだと思います。
音楽や動画、画像を扱うアプリは、容量をたくさん消費する傾向にありますが、純正のアプリ以外だと音楽や写真といった分類ではなく「その他」に分類されることもありますので、そういったものが原因かもしれません。
アプリの中にごみファイルが増えてしまうこともあるようです。
実際、アプリを削除して再インストールすると大幅にアプリの容量が減るものもありました。
その4:復元
「バックアップから復元」ではなく、「復元」をしてください。
まずその前に「バックアップ」してください。
iPhoneと繋げiTunesを開いて「○○のiPhone」をクリック、概要の「復元」をクリック。
復元作業が始まります。その間はiPhoneをパソコンから外さないこと。
一旦、「○○にiPhone」が消えますが、それでも外さないように。
画面が「新しいiPhoneとして設定」と「バックアップから復元」と表示されます。「バックアップから復元」を選択して◉を入れてください。
その右側に「○○のiPhone」と表示さてれいます。バックアップした日を指定する場合は、それをクリックすると過去のバックアップされた日付が表示されます。
「続ける」をクリックします。
復元作業が始まります。(パソコンでは「バックアップから復元中」、iPhoneでは「復元の設定中」?と表示されます)
この間は下の容量のグラフがすべて黄色(その他)になります。
復元が終わったら、引き続き「同期」が始まります。(データ容量が大きいと時間がかかります)
同期が終われば下のグラフの黄色い部分が小さくなります。
また、保存してるメールなども必要なければ削除したほうがいいですよ。
■safariのリーディングリスト
safariのリーディングリストを活用している人は要チェック。
リーディングリストは「後で読む」機能ですが、オフラインでも閲覧可能なように本体内にウェブページを保存します。こまめに削除しないと数GBになってしまいます。
safariのリーディングリストを活用している人は要チェック。
リーディングリストは「後で読む」機能ですが、オフラインでも閲覧可能なように本体内にウェブページを保存します。こまめに削除しないと数GBになってしまいます。
「設定」→「一般」→「使用状況」→「Safari」をクリックし、リーディングリストを削除。
iCloudでiPadやMacでリーディングリストを共有している場合、共有しているものも削除となるのでご注意を。
safariのブックマークを開き、メガネのマークをタップ。
「未読のみ表示」と「すべて表示」があります。
「すべて表示」は既に呼んだものも含まれます。
「すべて表示」をタップし、不要な記事を左に酢ワイプし、「削除」をタップして削除しましょう。
もっと空き容量が欲しい場合は?
「その他」の容量は上の方法でほぼ対処可能だと思いますが、さらに容量を削減したい場合、「音楽」や「写真」を外部のクラウドサービスに移してしまうことも検討してみてはいかがでしょうか?
外部クラウドサービスについては追ってまとめます。