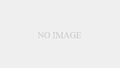Thunderbird のメッセージを整理する機能のひとつに「アーカイブ」があります。
とても便利な機能なのですが、公式ページであまりまとまった説明が無いので、〝使い方が良く分からない”という方も多いでしょう。
今回は、アーカイブ初心者の方向けに、「アーカイブとは?」から全て詳しくご説明します。
初めてアーカイブを使う方でも理解して使いこなせるようになるので、是非Outline に沿って進めてください。
1. アーカイブとは?
「アーカイブ」とは、受信トレイを〝綺麗に保つため”の機能です。
アーカイブすると、メールは「受信トレイ」から削除され、他のフォルダに移動して保管されます。
そして、アーカイブされたメールは、受信トレイに表示されなくなっただけで、いつでも確認できるし削除しない限り消えることはありません。
イメージとしては、メールをごみ箱に捨てるのではなく、〝ファイルキャビネットに保管しておく”感覚です。
今は不要でも、後から必要になりそうな仕事関係のメールなどを「どのフォルダに入れよう」と悩むことなく、アーカイブして受信トレイをクリアに保つことができます。
では、「アーカイブ機能の使い方」を説明していきます。
2. アーカイブの使い方
今は不要でも削除出来ないメールは、以下の手順でアーカイブして、受信トレイに溜めないようにしましょう。
方法はとても簡単で、
アーカイブしたいメールの、メッセージヘッダの「アーカイブボタン」をクリックすると、

受信トレイからメールが消えます。

ショートカットキー「A」でも、アーカイブされます。
※ もしも、「アーカイブボタン」が表示されていない方は、アーカイブ機能が無効になっている可能性があるので以下の手順で有効にしてください。
まず、「対象アカウント」を右クリックして、「設定」をクリックし、

「送信控えと特別なフォルダ」で、「アーカイブの保存先」にチェックを入れてください。
チェックを入れるとアーカイブが有効になります。

3. アーカイブしたメールを見る
アーカイブしたメールは、受信トレイから「他のフォルダ」へ移動しています。早速、確認してみましょう。
アーカイブしたメールも検索でヒットします。
① まず、アーカイブしたメールがどの「フォルダ」に保存される〝設定”になっているか確認しましょう。
「対象アカウント」を右クリックして、「設定」をクリックし、

「送信控えと特別なフォルダ」を選択します。

そして、「アーカイブの保存先」で、「次のアカウントの “アーカイブ” フォルダ」にチェックが入っている場合は、アーカイブフォルダに保存されています。

「その他のフォルダを指定する」にチェックが入っている場合は、右側に表示されているフォルダ(下図の場合は、「すべてのメール」フォルダ)に保存されています。

アーカイブの保存先を変更したい場合は、ここでフォルダを指定して「OK」をクリックすれば変更できます。

② 「手順①」で確認したフォルダを開くと、アーカイブしたメールが保存されています。

※ 補足 :「アーカイブアイコン」の左側に白い三角が表示されている場合は、子フォルダがあり、そこにアーカイブしたメールが保管されています。
「アーカイブアイコン」 をダブルクリックして子フォルダを確認してください。

Gmail アカウントの場合は、初期設定では「すべてのメール」にアーカイブされますが、すべてのメールには受信トレイのメールや、迷惑メールフォルダのメールなど、“ごみ箱以外”のメールがすべて保管されています。
4. アーカイブしたメールを受信トレイに戻す
アーカイブしたメールは、いつでも「受信トレイ」に戻すことが出来ます。
① 受信トレイに戻したいメールを、受信トレイに「ドラッグ&ドロップ」します。
※ 複数のメールを移動したい場合は、「Ctrl キー」を押しながら複数選択してからドラッグ&ドロップすると一度に移動できます。

② すると、「受信トレイ」に戻っています。

5. アーカイブを無効化する
Thunderbird では、ショートカットキー「A」で、メールがアーカイブフォルダに移動します。
そのため、アーカイブする気がなくても、「A」を押してしまったときに、受信トレイからメールが突然消えてしまう現象に困っている方も多いでしょう。
ここでは、「アーカイブ機能自体を無効にする方法」と「アーカイブのショートカットキー A だけを無効にする方法」の2つを紹介します。
アーカイブ機能自体を無効にする
もし、アーカイブ機能を使っていないのであれば、以下の手順でアーカイブ機能を無効化すれば、知らないうちにアーカイブフォルダに移動することもありません。
① まず、アーカイブ機能を無効にしたいメールアカウントを「右クリック」して、表示されたメニューから「設定」をクリックします。

② 表示された画面の左側から、対象のメールアカウントの「送信控えと特別なフォルダ」を選択します。

Thunderbird では、複数のメールアカウント(メールアドレス)を送受信できるようになっており、それぞれのアカウントについて、アーカイブの有効・無効を設定できるようになっています。
③ 次に、「メッセージの保管」の「アーカイブの保存先」のチェックを外します。

これで、アーカイブ機能自体が無効化されました。
アーカイブのショートカットキー「A」を無効にする
アーカイブ機能は使いたいけど、アーカイブのショートカットキー「A」だけを無効にしたい場合は、 Keyconfig というアドオンで設定できます。
この場合、ショートカットキー「A」は無効になりますが、アーカイブボタンで通常通りアーカイブできます。

Thunderbird に設定されているショートカットキーを無効にしたり、他のキーに変更できるアドオンです。
「アーカイブ A」、「スターを付ける S」、「迷惑メールとしてマーク J」など単体のキーで使えてしまうショートカットキーは、知らないうちに押してしまうことがあるので、このアドオンを使って無効にできます。
無効ではなく、他のショートカットキーに変更することもできます。
◆使い方
インストール後、アドオンマネージャで Keyconfig の「設定」をクリックすると、Thunderbird に設定されているショートカットキーが一覧表示されるので、無効にしたいものを選択して、「キーを削除」で無効になります。
6. アーカイブフォルダを削除する
アーカイブフォルダが不要になって削除しようとしても、アーカイブフォルダは「右クリック→削除」で削除できません。
別記事の「簡単!Thunderbirdの左側のアーカイブフォルダを完全削除する方法」で削除方法を詳しく説明しているので手順に沿って削除してください。
まとめ
「アーカイブ機能」を使えば、受信トレイをいつもキレイに保てるので是非活用してください。
アーカイブの設定は以下で確認・変更できます。
- アカウントを「右クリック」→「設定」→「送信控えと特別なフォルダ」→「メッセージの保管」