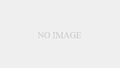PCの動作が遅い・重たいと感じてませんか?買い替え検討より、まず「無料で出来るパソコンを軽くする対策」を試しましょう。主にメーカー製のパソコン(NEC LaVie,VALUESTAR 富士通 ESPRIMO, LIFEBOOK SONY VAIO 東芝Dynabook Qosmio)が対象です
以下、パソコンの動作が重い・遅いといった問題の改善方法をご紹介します。
★の数で「設定の難易度」や「期待できる改善効果」の度合いを示していますので参考にしてください。
- 1. コントロールパネルでOSの設定を変える
- 視覚効果などを最適化
- 自動復元の無効化
- 電源管理の最適化
- 2. キャッシュ等の不要ファイルを減らそう
- ブラウザのキャッシュ削除
- 3. 不要なアプリやガジェットを減らす
- デスクトップガジェットを減らす
- 不要なアプリを減らす
- 4. ウイルスソフトを軽くする
- 負担の軽いウイルスソフトに乗り換える
- 5. 自動アップデートの無効化
- WinodwsUpdateの自動実行設定
- Javaの自動更新設定
- Flash playerの自動更新設定
- QuickTimeの自動更新設定
- Acrobart readerの自動更新設定
- 6. 各種最適化ツールを使用する
- Defrag, checkdiskを実行
- Glary Utilities等の最適化ツール
- 7. ブラウザを軽くする
- 不要なアドオンを切る
- 軽いブラウザに乗り換える
- 8. その他の重いパソコンを軽くするテクニック
- ホコリの掃除
- 最後の手段「リカバリ」で購入時の状態に戻す
- 9. パソコン部品の交換や増設で、基本的な処理能力を向上させる
- メインメモリの増設
- ハードディスクの交換
- グラフィックボードの増設や交換
- CPUの交換
- 遅いパソコンの動作を軽く!Vista,Windows7,Windows8版
1. コントロールパネルでOSの設定を変える
難易度★☆☆☆☆ 効果★★★★☆
視覚効果などを最適化してパソコンの負荷を軽くする事が可能です。
1. 「スタート」→「コンピュー夕」を開き、「システムのプロパティ」をクリックする。
難易度★☆☆☆☆ 効果★★☆☆☆
OSの自動復元機能を無効化し、定期的に起こる大きな負荷を回避する事が可能です。
上の「視覚効果の設定」の手順の2番目までは同じで、その後「システムの保護」のタブを開きます。
WindowsVistaの場合、「自動復元ポイント」の枠内の、「利用できるディスク」の左についてるチェックマークをすべてオフにします。
電源管理の最適化
難易度★☆☆☆☆ 効果★★★★☆
電源管理の設定を省電力優先からパフォーマンス優先に変更することで、動作は向上します。
1. 画面左下のスタートボタン(Windowsマークのボタン)⇒コントロールパネル⇒vistaは「システムとメンテナンス」 Windows7・Windows8は「システムとセキュリティ」をクリック。
2.[電源オプションをクリック
3. Vistaは[高パフォーマンス]の横〇をつけて×マークで終了。winodws7・Windows8で「高パフォーマンス」が見当たらない場合「追加のプランを表示します」をクリック。
2. キャッシュ等の不要ファイルを減らそう
ブラウザのキャッシュ削除
難易度★☆☆☆☆ 効果★★☆☆☆
Internet Explorer 7の場合
1. Internet Explorer起動後、[ツール] – [閲覧の履歴の削除]をクリック。
2. [すべて削除]ボタンをクリック。
難易度★☆☆☆☆ 効果★★☆☆☆
Windowsに最初からある機能「システムクリーナー」を活用すれば、不要ファイルの掃除が可能です。
「スタートメニュー」 → 「すべてのプログラム」 → 「アクセサリ」 → 「システムツール」 → 「ディスク クリーンアップ」 で呼び出せます。
※ 「マイコンピュータ」を開き、フォルダ内のハードディスクのアイコンを右クリック、「プロパティ」を選んで開いた画面の「ディスクのクリーンアップ」ボタンをクリックしても同様に呼び出せます。
しばらく処理に時間がかかりますが、その後表示されるウィンドウのOKクリックで、不要なファイルの削除が行われます。
3. 不要なアプリやガジェットを減らす
デスクトップガジェットを減らす
難易度★☆☆☆☆ 効果★★☆☆☆
こんな感じに、デスクトップ画面の主に右端に出ているものがガジェットです。便利なものはそのまま置いておけばいいですが、「別になくていい」というものは無駄にメモリ領域を消費するだけなので消しましょう。
いらないガジェットの上で「右クリック」⇒「ガジェットの終了」
2. 一覧の中で、「あきらかに使ってないもの」の上でダブルクリックしてください。削除のためのプログラムが始まります。
※メーカー製パソコンの最初から入っているソフトは、基本的に消してもまた戻せますのでリスクはほぼありません。方法については各機種の説明書を参照してください。
4. ウイルスソフトを軽くする
後で記載するWindowsの自動アップデートに並んで、「勝手に始まってパソコンを重たくする処理」のトップクラスのものがウイルスソフトの自動スキャンやアップデートです。
難易度★☆☆☆☆ 効果★★★★☆
ウイルススキャンは実はかなり負荷の大きい作業です。パソコンを使っているときに裏でウイルススキャンが動くと、結構体感で遅くなります。ウイルスソフトの定時スキャン設定を確認し、「頻繁に操作している時間帯」以外に設定するようにしましょう。
※Norton, ウイルスバスター等、アプリケーションによって設定方法は異なるため、方法についてはマニュアルや公式サイトをご家訓ください。
5. 自動アップデートの無効化
各種ソフトウェアの自動アップデートは便利ですが、頻繁に使っているときに勝手にアップデートを始められると、パソコンの動作が重くなる原因になります。
多くのソフトでアップデートを手動や半自動(アップデートがあるときに通知してくれる)に変更できます。
Javaの自動更新設定
難易度★☆☆☆☆ 効果★☆☆☆☆
コントロール⇒プログラムから、JAVAを選択。詳細タブの「JRE自動ダウンロード」を、「ユーザーに尋ねる」に変更すれば、勝手にアップデートせず好きな時にアップデートを開始できます。
6. 各種最適化ツールを使用する
長くパソコンを使っていると、ハードディスクのパフォーマンスが低下してきます。
OSに最初から入っているものや、無料でダウンロードできる各種ツールを使ってリフレッシュが可能です。
7. ブラウザを軽くする
「重い」「遅い」と感じるのは、インターネット利用中がやはり多いのではないでしょうか。単純にインターネット回線の問題の可能性もありますが、パソコン側のソフトウェア環境見直しで改善が期待できます。
8. その他の重いパソコンを軽くするテクニック
ホコリの掃除
難易度★★☆☆☆ 効果★★★☆☆
「何故ホコリと関係が?」と思う方もいらっしゃるかもしれません。最近のパソコンの多くは、「パソコンが高温になった時に、壊れたり異常な動作をしないように、性能を下げて発熱を抑える」と言う機能を持っています(※)。
パソコンのホコリ掃除(特に吸排気口)をしてやることで、高温になり難くなり、性能の制限が起こりにくくなります。
※詳しく知りたい方は、「サーマルスロットリング」で検索してみてください。
9. パソコン部品の交換や増設で、基本的な処理能力を向上させる
ここまではソフトウェアの観点での改善をご紹介しました。パソコンが余程古いものでなければ、ある程度の改善が見込めますが、「少し古めのパソコンで最新のソフトを動かしたい」など、どうしてもハードウェア側での対応が必要になることもあります。
まずは簡単なメインメモリ増設あたりからご検討を。
SSD凄いな、、OSの起動もFSの起動もめっちゃ早い。これならリログも苦にならない。 さっきSOLEに行ったけど、かなりの人だったけど軽い軽い♪まったく重さを感じませんでした^^もう反復横とびでもできそうな軽さw
CPUの交換
難易度★★★★★ 効果★★★★★
パソコンの増設の中では最も難しい部類になります。ソケットタイプのCPUに対応しているパソコンであれば、交換が可能です。作業も部品種類も複雑なので、ここでは詳細は割愛します。
例えば、Pentium(dual core)搭載のパソコンを、Core i5やCore i7に変更すれば劇的に処理速度が向上します。
参考)パソコンの寿命について
パソコンの寿命は、買ってからの年数ではなく「トータルの使用時間」や「使用環境の温度」でほとんど決まります。
取扱説明書に詳細記載はありますが、多くのメーカー製パソコンでは「例)一日7時間の稼働で6年の寿命」といったような寿命設計となってます。
この場合、毎日14時間電源を入れていれば3年程度、ほとんど使わない人の場合は、寿命は6年よりもっと長くなります。
また、熱い部屋で使い続けた場合等は、さらに寿命は短くなります。
SMART(スマート)と呼ばれる、ハードディスクに記録されている情報から、「ハードディスクの劣化具合」や「パソコンの累計使用時間」を知ることが出来ます。
SMARTの値に異常値が多い場合や、使用時間が寿命の設計値を大きく超えているようであれば、買い替えの検討時かもしれません。
遅いパソコンの動作を軽く!Vista,Windows7,Windows8版
・電源を入れて起動するまでの時間
・マイコンピュータを開く
・インターネットを使う
・ファイルをコピーする
などの、パソコンの基本的な操作において「動作が遅い!」「重たい!」と感じたことはありませんか?原因は様々であり、ひょっとしたらもうパソコンが古すぎて、最新のソフト環境に追いつけていないのかもしれません。
ですが、買い替えを検討する前に、まずは無料もしくは安価で出来る簡単な対策をいくつか試してみませんか?