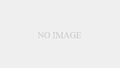最近は、著作権を守る動きが急で、右クリックでコピーできないウェブ画面が増えて困っている人は多いと思います。そこでとっておきの裏技をご紹介します。もちろん違法ではありませんが、引用はくれぐれも著作権法の範囲内でお願いします。
これは当たり前といえば当たり前のことです。自分で書いたものには、必ず著作権という財産権が発生します。それを勝手に引用され、あたかも自分が書いたように悪用されればやってられません。
最近は、新聞社のWEBのコピーもできなくなりつつあります。節度を守ってやって欲しいものです。
ちなみにNAVERでの著作権は、WEB上の一部を引用し、そのWEBを紹介するという立場で引用しているので、著作権には当たらないという見解を示しています。それでも納得できないWEB運営者は、NAVER事務局に申し入れることで、NAVERまとめから駆除することができます。このまとめでの引用に納得いかない運営者の方がいらっしゃった場合は、事務局にご連絡ください。すぐに削除します。
悪質なケースで言うと他人のサイトを丸っとコピペ(完全コピー)してあたかも自分が書いたような感じでそのまま使用している… なんてケースを見つけたらコピーしてほしくないですよね。。
これはWEBサイト(ブログ等)運営者は嫌な気分になりますよ。(経験済み)
そんな記事発見したら「右クリック禁止」にしたくなると言うものです。。
右クリック禁止で画像保存やコピー出来ないサイトの理由を考えてみる 右クリック禁止で画像保存やコピー出来ないサイトを見かけますが、実はサイト運営者が右クリック禁止にして画像保存やコピーを出来ないようにしておきたい理由とは!右クリック禁止でも画像保存する方法やコピーに関してやサイト運営者からみる右クリック禁止の..
2 右コピーを可能とする方法
右コピーを可能にするにはいくつか手順が必要ですので、ご紹介します。(適法)
手順は簡単です。
①今使っているブラウザをGoogle Chromeまたは、Firefox(Safariも可)にする
②ブラウザの設定を変える(Javascriptを無効にする)
の2点です。
①ブラウザをGoogle Chromeまたは、Firefoxにする
今や、マイクロソフトのインターネットエクスプローラーを使っている人は、全世界で11%までシェアを落とし、圧倒的に多いのが、Google Chrome、2番目がFirefoxとなりました。(2015.9時点)
その理由は、Google ChromeとFirefoxが爆速であることと、自由にカスタマイズできることからです。
エクスプローラーからGoogle Chromeに乗り換えると、その爆速さには驚かれるでしょう。
日本国内と世界のWebブラウザのシェア率ランキングTOP10を無料公開中!最新のブラウザシェア情報を毎月更新しております。
IE11.0 34.08%
Chrome 29.32%
Firefox 6.59%
IE11.0 10.88%
Chrome 44.53%
Firefox 13.23%(44.0+43.0)
Googleは、現時点において、ITの覇者です。
GMailやGドライブも無料です。なんと15GB分がHDのようにWEB上で使えるので、非常に便利です。
世界初のブラウザソフトNetscapeの解散後の後継となったブラウザです。マイクロソフト社の抱き合わせ商法に敗れましたが、そのDNAが受け継がれ、世界第2位とまで成長しました。その魅力は自由なカスタマイズにあります。運営はMozilla社(アメリカ)でなんと非営利団体です。
ここからは、GoogleChromeで説明します。
右クリックできない禁止解除の方法!Chrome,Firefox,Safariでの回避法 右どうしてもHTML/CSSのソースを見たいって言う場合に右クリックできないHPでもHTMLやCSS等のソースを見ることができる方法です。使用中のWEBブラウザ「Chrome」「Firefox」「Safari」と3種類…
Google Chrome の左上に3本線があります。
これをクリックすると設定画面が開きます。
設定をスクロールして、一番下まですすめると「詳細設定を開く」リンクが出てきますので、クリックします。
プライバシーの項目に「コンテンツの設定」のボタンがあるので、クリックします。
Javascriptの項目で、「すべてのサイトでJavascriptno実行を許可しない」を選択して終了です。
右クリックの作業が終わったら、戻しておくことを忘れないでください。他の画面で支障を来たすようになります。
3 それでも右クリックができない場合の裏技
最近は、右クリックがブロックされている場合、Javascriptでない方法を用いている場合が散見されています。
そこで、とっておきの方法をお知らせします。ただし、複製禁止の場合は、アップロードしないようにしましょう。個人で楽しむ場合は、著作権の侵害には当たりません。テレビのHD録画や、ラジオのエアチェックと同じ理由です。
3-1画像編
Windowsパソコンやタブレットであれば、準備するソフトは何も要りません。
Windowsの機能の一つであるスクリーンショットとペイントを使います。
他にもキャプチャソフトや画像編集ソフトはありますが、特には不要です。
①スクリーンショットでキャプチャする
②キャプチャした画像をペイントでトリミングする
③好みの型式で記録する(JPEGお薦め)
3-1-1 スクリーンショットでキャプチャする
スクリーンショットとは、PC のモニターに表示している画面などをそのまま画像として撮影、保存したもので、例えば 「いま見えているアプリケーションの画面を保存したい」 場合などに役立つ機能です。
Windows 8 / 8.1 ではショートカットキーなどを使って、 スクリーンショットを素早く撮影するとこができ、撮影したスクリーンショットは自動的に [スクリーンショット] フォルダに保存されます。
そのため、従来の OS のように 「ペイント」 などのツールを使って撮影したスクリーンショットを保存する手間が省けます。
Windows 8 ですばやくスクリーンショットを撮る方法をご紹介します。
3-1-2 Windows機能 Paint(ペイント)でトリミングする
ペイントは、Windows Vistaから性能が大幅に強化され、トリミングが簡単にできるようになりました。さらに保存型式もJPEGが選択できるようになり、とても便利になりました。
スクリーンショットでキャプチャし、ペイントでトリミングして、好みの保存型式(JPEG推奨)すれば、右クリックが効かなくとも、コピーし、保存が可能となりました。くれぐれも著作権には注意してください!
ペイントでは、写真や画像を好みの大きさに切り取る(トリミングする)ことができます。
ペイントでトリミングすると、画像の必要な部分だけを自由な形で切り取り、保存することができます。
操作マニュアル 管理画面の仕様・項目ガイド よくあるご質問 –> 場所から探す 目的から探す 動画マニュアル一覧 おすすめ機能 table.hd_2nd_v2_tb{ margin : 0em 0 1em 0 ; width : 100% ; } table.hd_2nd_v2_tb td{ text-align : center ; } table.hd_2nd_v2_tb td a:hov…
Windows 8 / 8.1のペイントで画像をトリミングする方法 対象機種 LAVIE、VALUESTAR 、他… ( すべて表示する ) 、 ( 折りたたむ ) LaVie(〜2014年12月発表) LAVIE、VALUESTAR、LaVie(〜2014年12月発表) 対象OS Windows 8.1 、他… ( すべて表示する ) ( 折りたたむ ) Windows 8.1 Pro Win…
3-2 テキスト編
Windowsパソコンやタブレットであれば、準備するソフトは何も要りません。
できれば、Adobe Acrobat DC(54,800円!)があれば、自由自在ですが、なくともオンラインPDF作成ソフト「PDFmyURL.com」を使います。オンラインなので、ソフトをインストールする必要がないので、変なウイルスやスパイソフトが入ることもないので、大変便利です。
①右コピーしたいWEBを「PDFmyURL.com」で、PDF化する。
②PDF化したWEB上のコピーしたい部分をドラッグ&ペーストする。
「PDFmyURL.com」は、ウェブページをPDF化して保存できるオンラインサービスだ。PC側にPDF作成ソフトをインストールすることなく、URLを指定するだけで簡単にウェブページをPDFに変換できる。
使い方は簡単で、サイトトップページにあるフォームにURLを入力して「P」マークをクリックするだけ。変換が行われ、すぐさまダウンロードが開始される。保存が完了すれば、Adobe Readerなどのビューアで確認するとよい。
Adobe AcrobatなどのPDF編集ソフトがない環境で便利に使える、PDF関連のオンラインサービス。前回の加工関連サービスに引き続き、PDFの「作成/変換」に役立つ無料オンラインサービスを紹介しよう。
3-2-1 右コピーしたいWEBページのURLをコピーする
3-2-2 pdfmyurlのトップページの下段枠にURLを貼り付ける
英語なのでとっつきにくいかもしれませんが、ご安心を!ITmediaやCNETにも取り上げられており安心して使えるオンラインサービスです。
PDF化だけなら無料です。
ページのサイズや向き、余白や背景の有無などは有料となります。
3-2-3 右にある「Save as PDF」ボタンを押す
3-2-4 PDF化したWEBページは、自動的にダウンロードフォルダに保存される
3-2-5 保存されたPDFファイルを開き、ドラッグして、Word文書にペーストすれば、コピー完了!
PDFmyURLのHPはここにあります。コピーだけでなく、このWEBとっておきたいなと思ったときに簡単にとっておけますので便利です!ただし、違法にアップロードしないようにご注意願います。
↓
PDFmyURL turns your web pages into PDF with a single click. Easy to use for anyone. HTML to PDF API for developers with many options and clear examples.
4 完全にパクラれてしまった場合は、デジタルミレニアム著作権法に基づく手続きを!
自分のブログがパクられて、しかもGoogleの検索の上位に位置していることを発見したときには、怒髪天を衝きますね。
でもご安心を!Googleでは、アメリカ合衆国の法律デジタルミレニアム著作権法に基づき、検索エンジンからパクリ記事の検索をはずしてくれます。ヤフーも検索エンジンは、Googleを使っているので、同じです。
ブログ記事パクリ発見|パクられたら!実際にやった対処法 自分のオリジナル記事と全く同じコピー記事を見かけたことありますか?あるいはかなり似った記事を見かけた時に何かする事がないのか?これは完全にパクられた!って言う時に実際にやってみた対処法に関しての記事です。そのまま放置すると自分の記事が違法コンテンツ判断され
5 まとめ
個人的には、ブラウザ設定は、システム全体に影響を及ぼすので、画像とテキストを分けて保存する方法をお薦めします。PDFmyURLは知ってしまったら手放せないほど便利です。
気に入ったWEBページをコピーしたいとき(右クリックできない場合)
1 ブラウザをGoogleChrome、Firefox、Safariに変える
2 設定をJavascriptを許可しないに変更する
上記設定でも右クリックコピーが効かない場合
1 画像
1-1 スクリーンショットで、キャプチャ
1-2 ペイントでトリミングし、保存
2 テキスト
2-1 オンラインソフトPDFmyURLで、WEBページをPDF化
2-2 PDFをドラッグし、WORD文書などにペーストして保存